To install and configure your ICO, watch the video below or follow the detailed procedure below
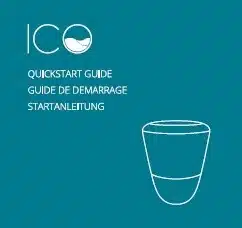
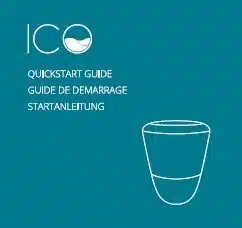
Quickstart ICO V1
Quickstart ICO V2
Step 1: download and configure the ICO application
Etape 2 : allumer et régénérer les sondes de ICO
Stage 3: Getting ICO into the water
Step 4: connect ICO to the wifi
Stage 5: Launching the first measures
Download the application and open it on your mobile
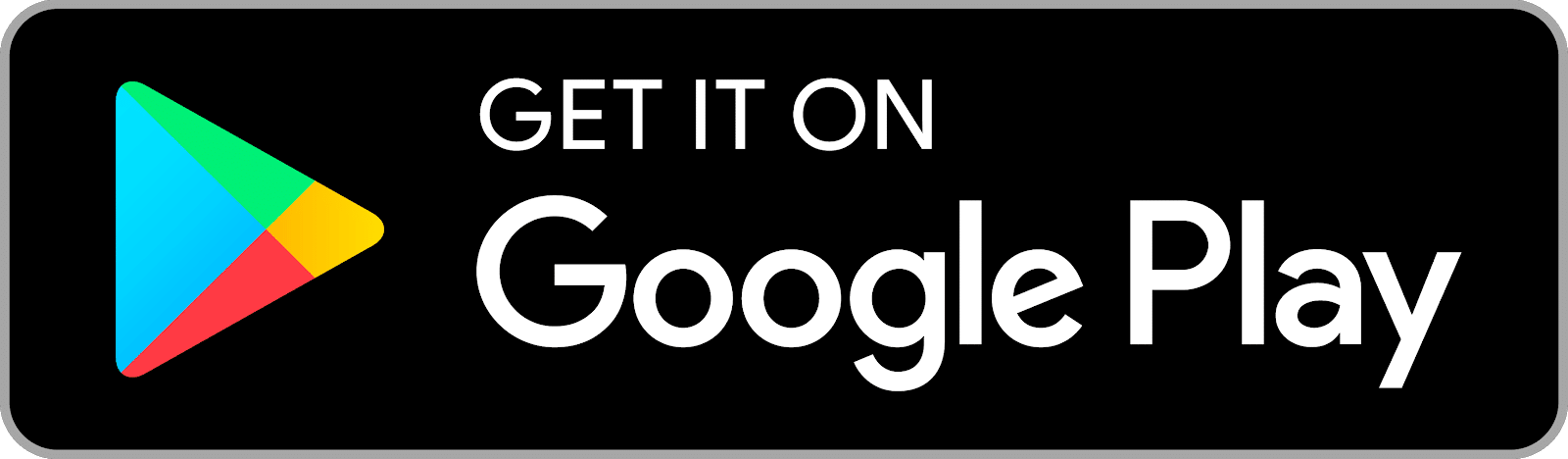
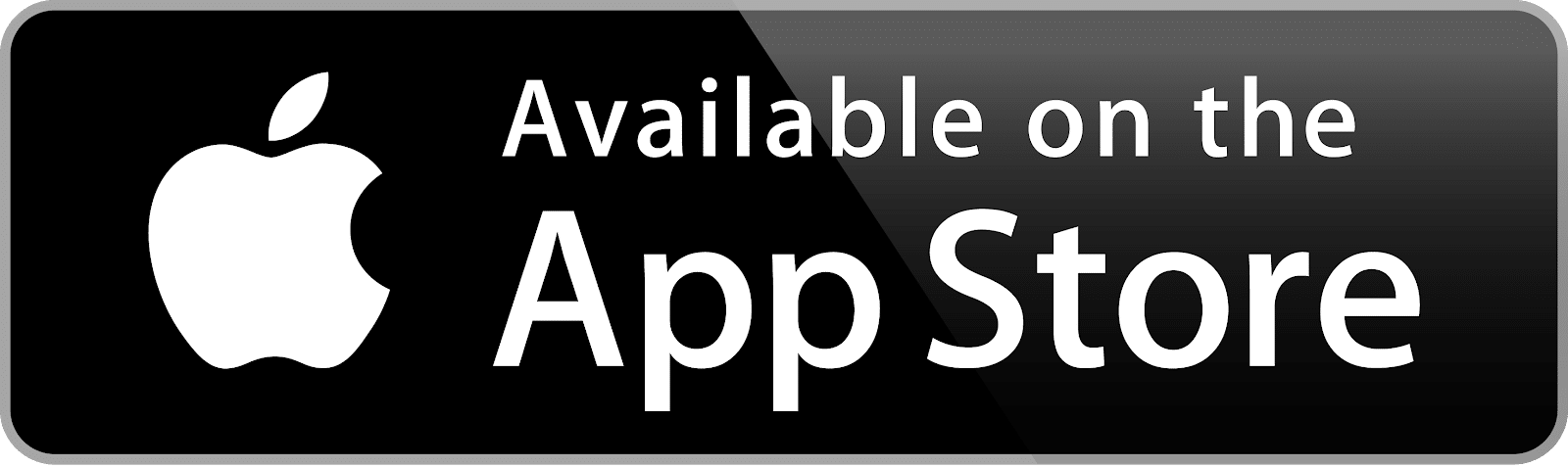
To create an account, you must accept the terms of use and privacy policy.
Click on the + that appears on your screen
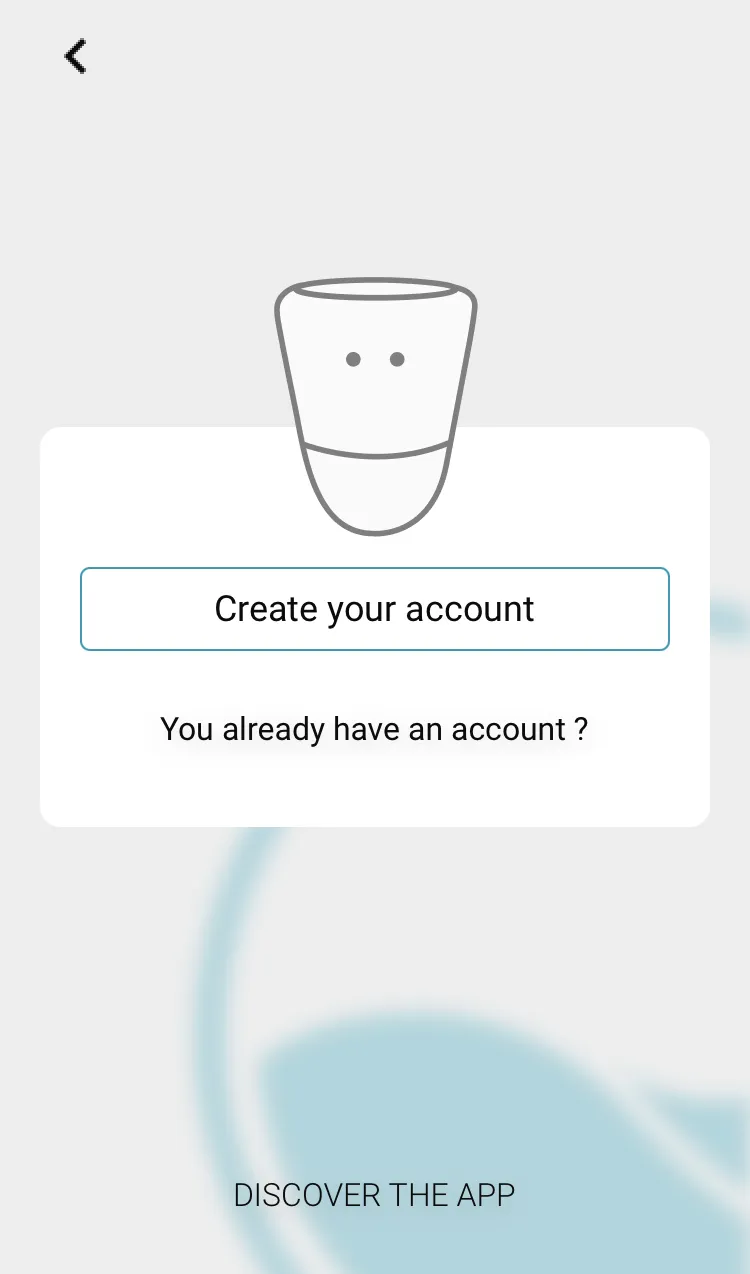
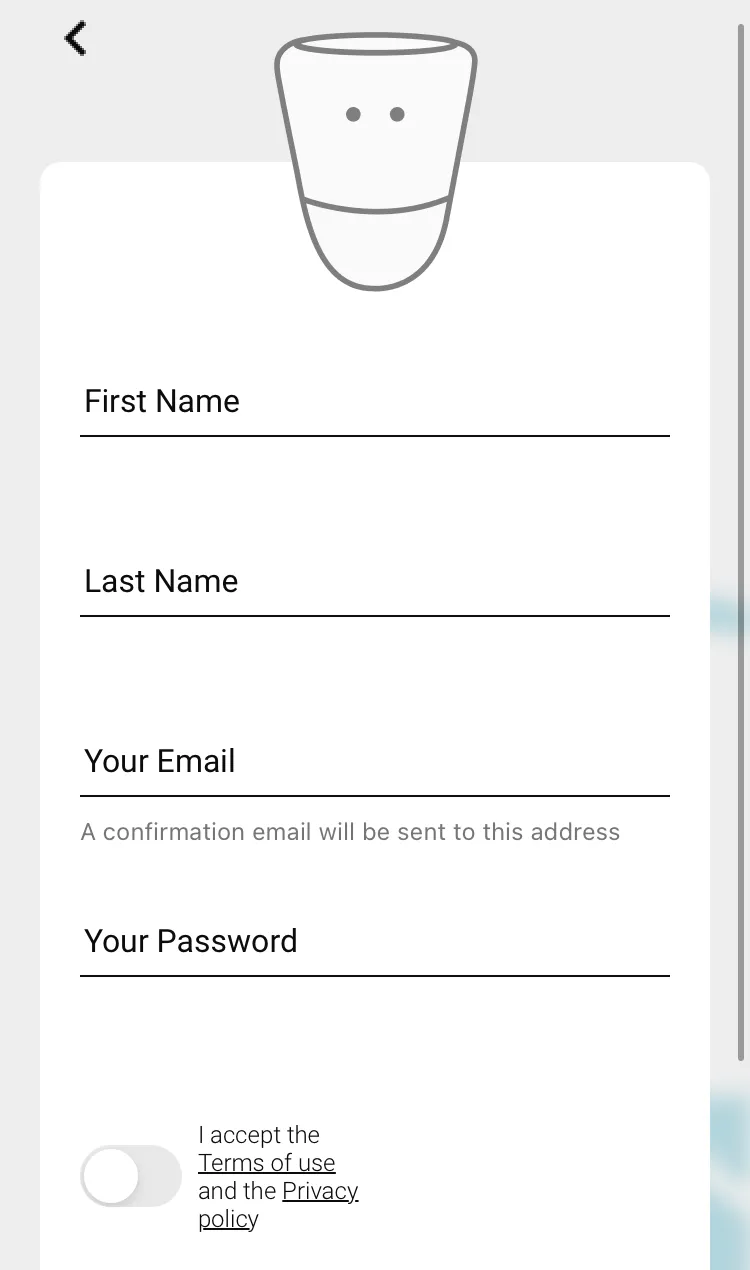
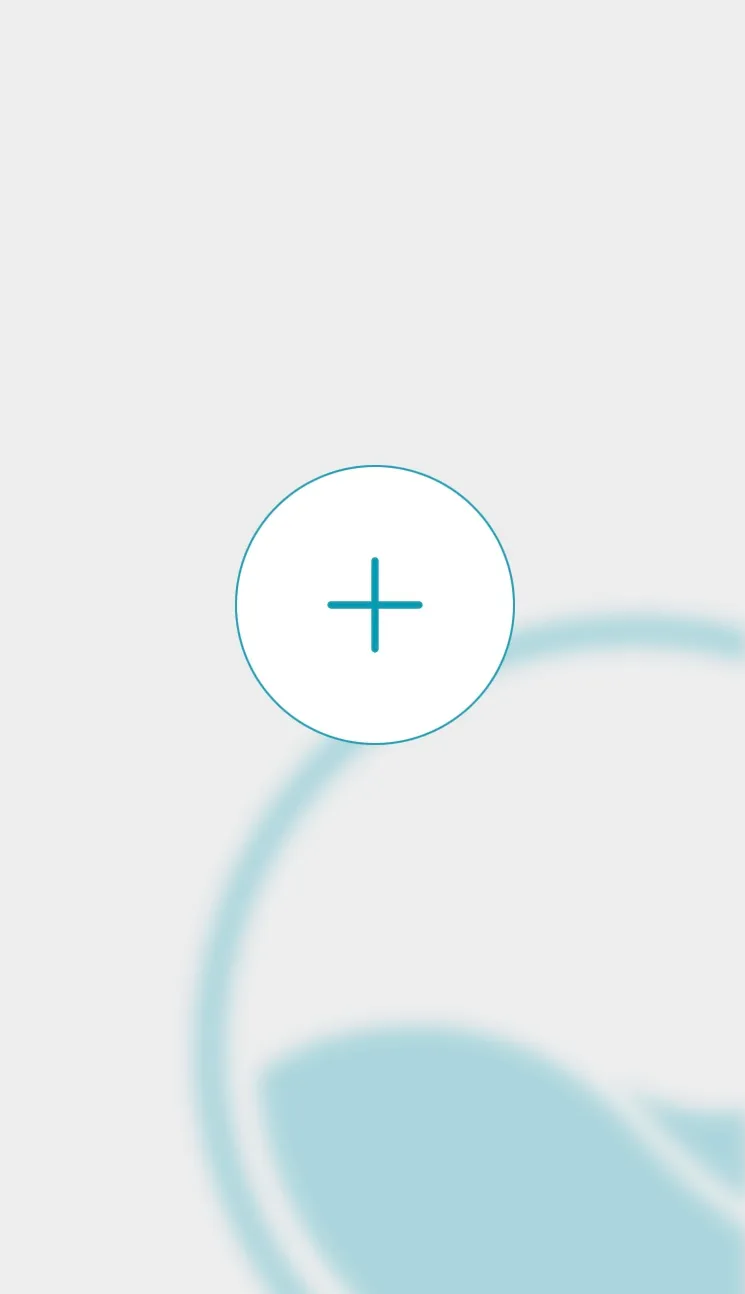
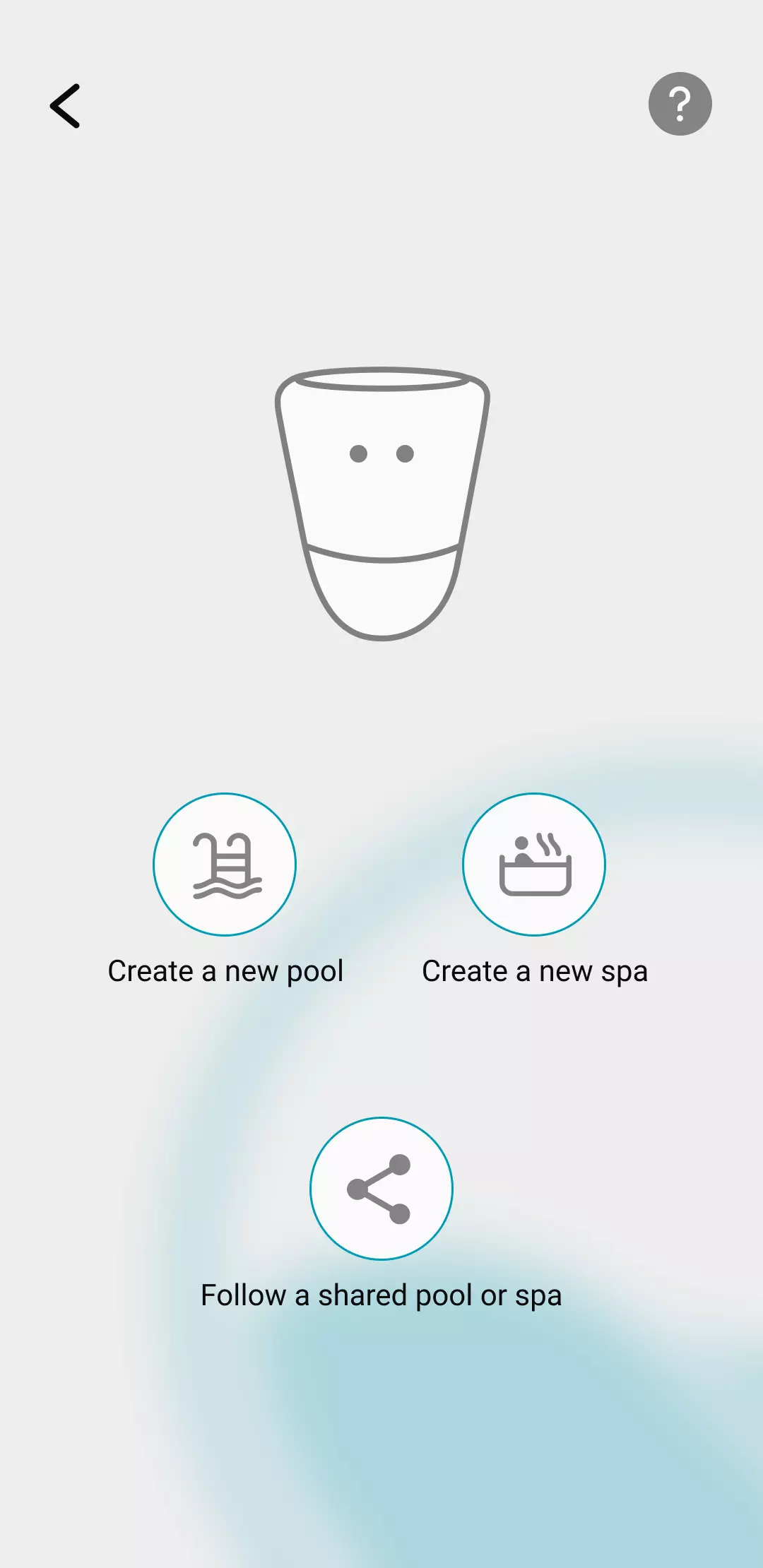
This profile will be automatically associated with the user account.
Enter the name of the pool, its location, its characteristics: volume, type of pool and type of disinfection
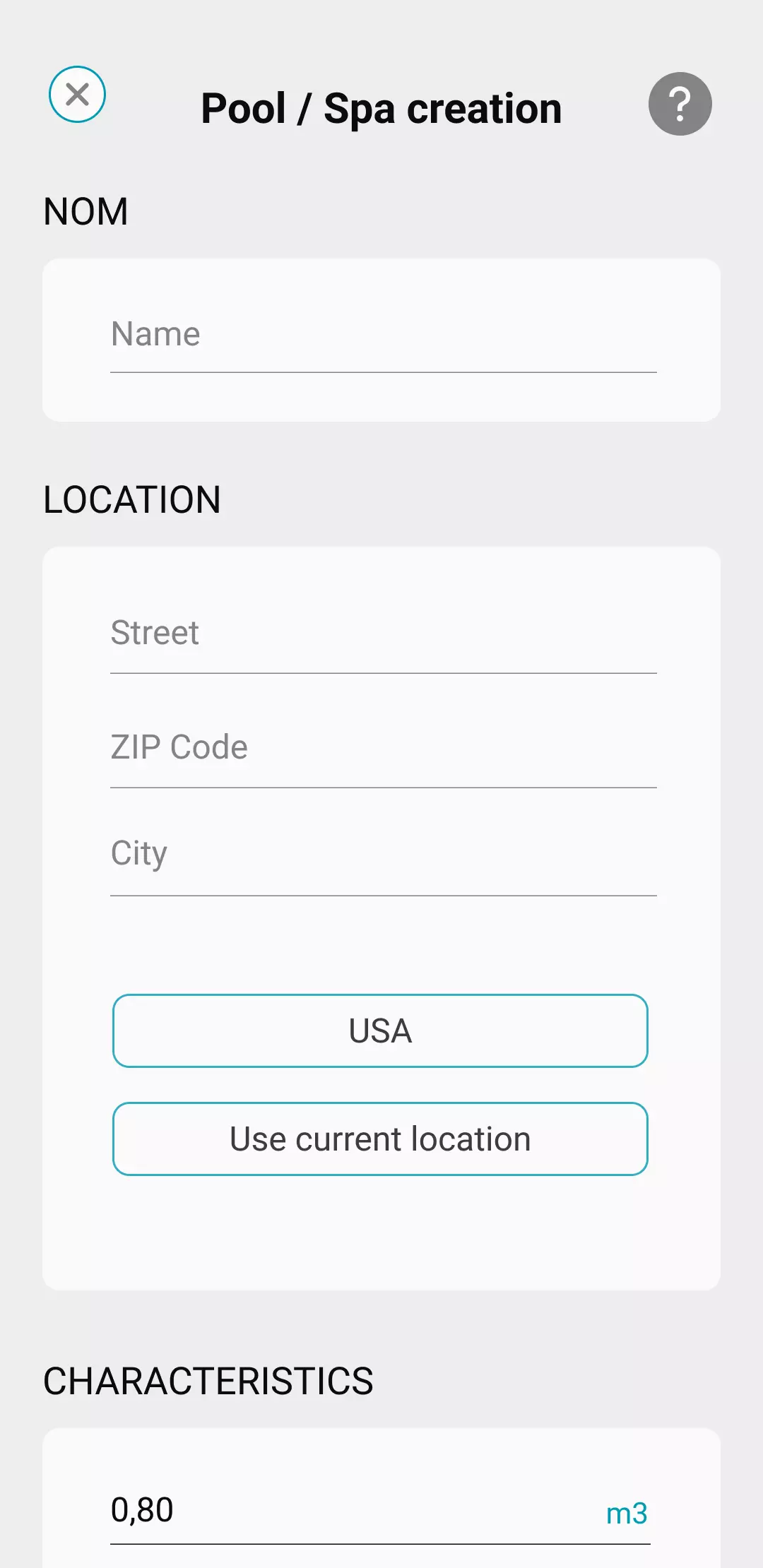
Then click on "Save"
To associate your ICO with your user account , click Identify your ICO.
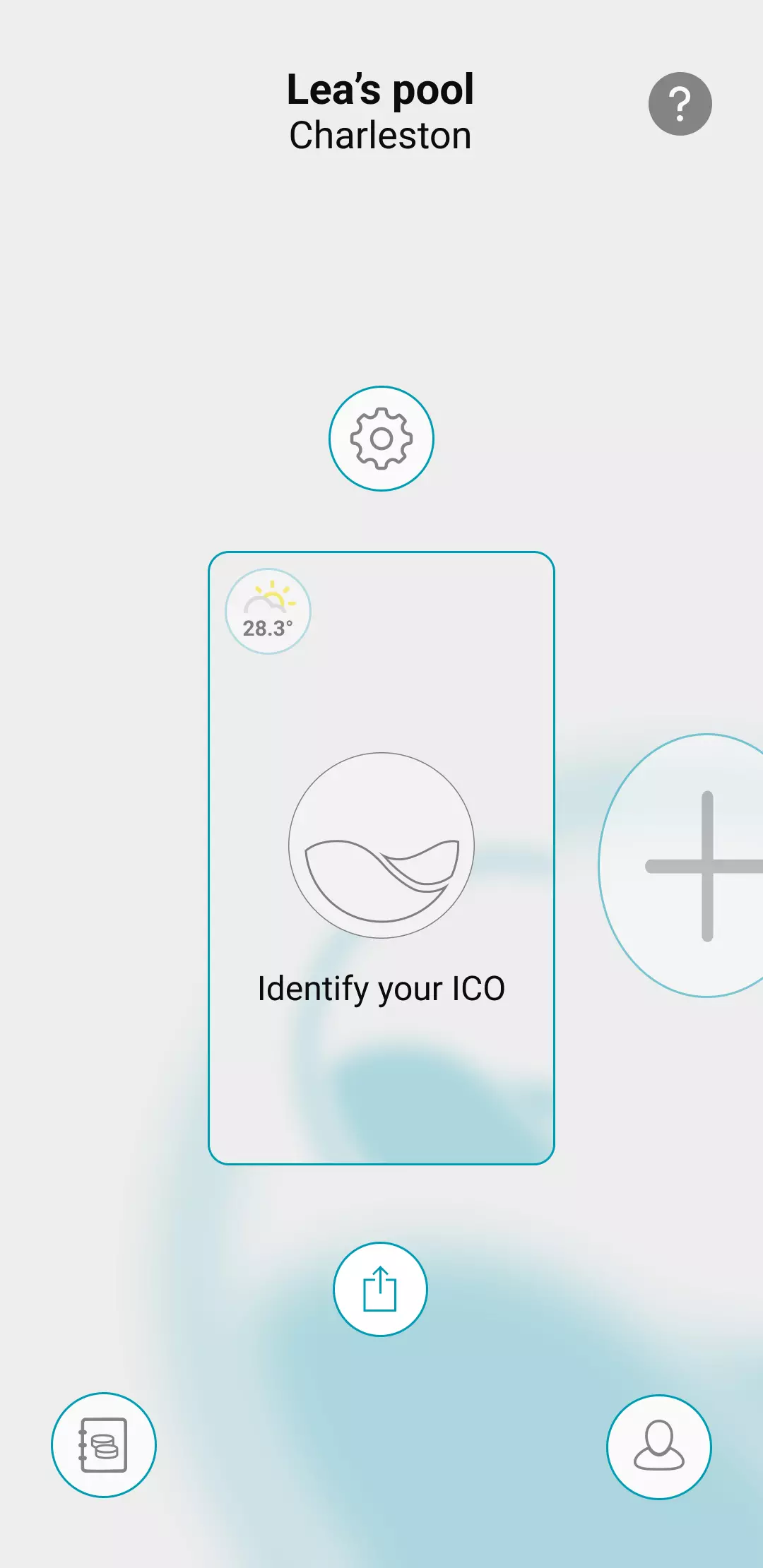
You can click on Scan my QR code or enter the UUID, both of which you will find inside the ICO box.
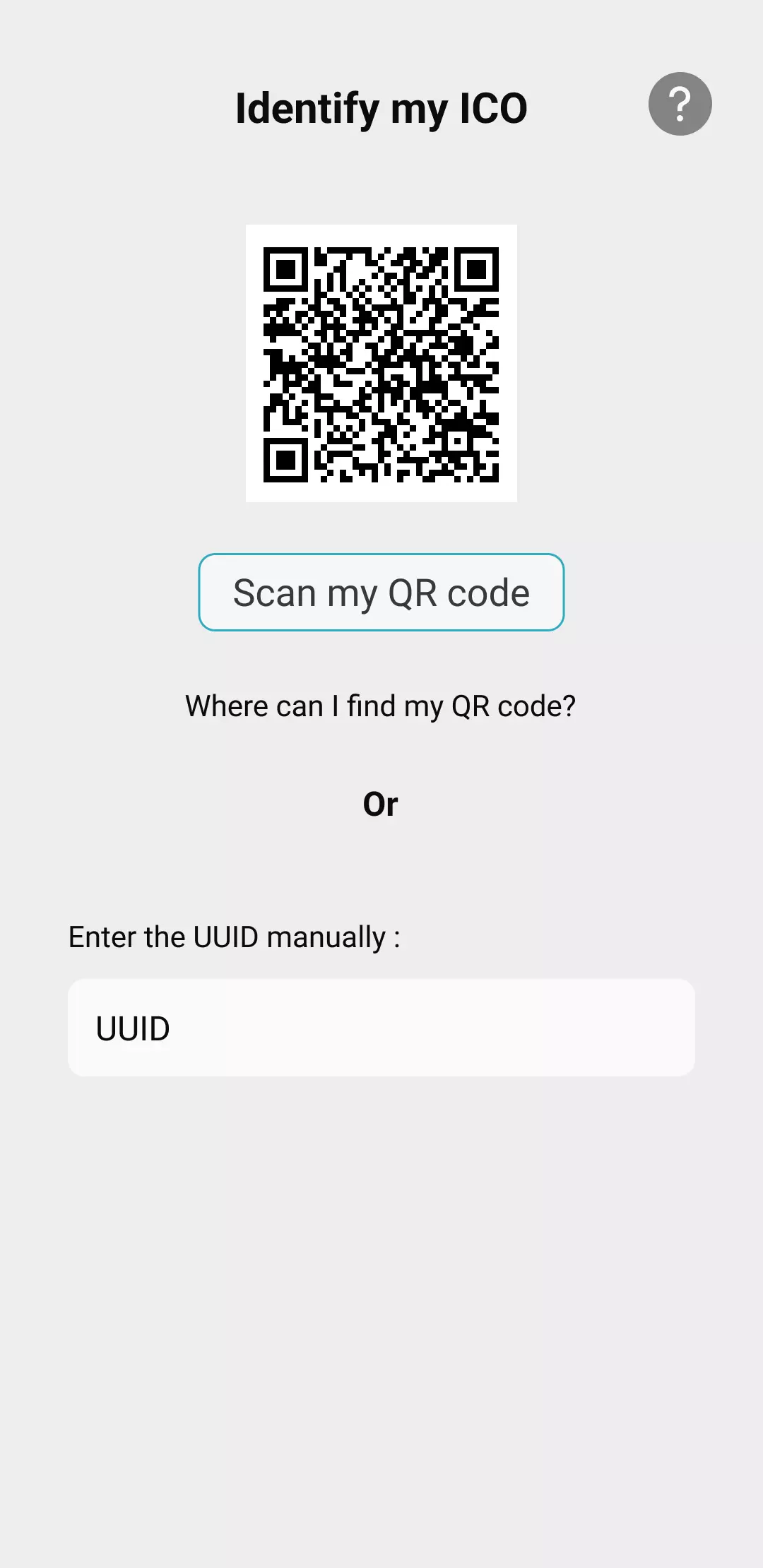
If you can't scan the QR code, go to this page.
Open the top cover of your ICO using the small screwdriver provided in the Ondilo box. Remove the intermediate cover.
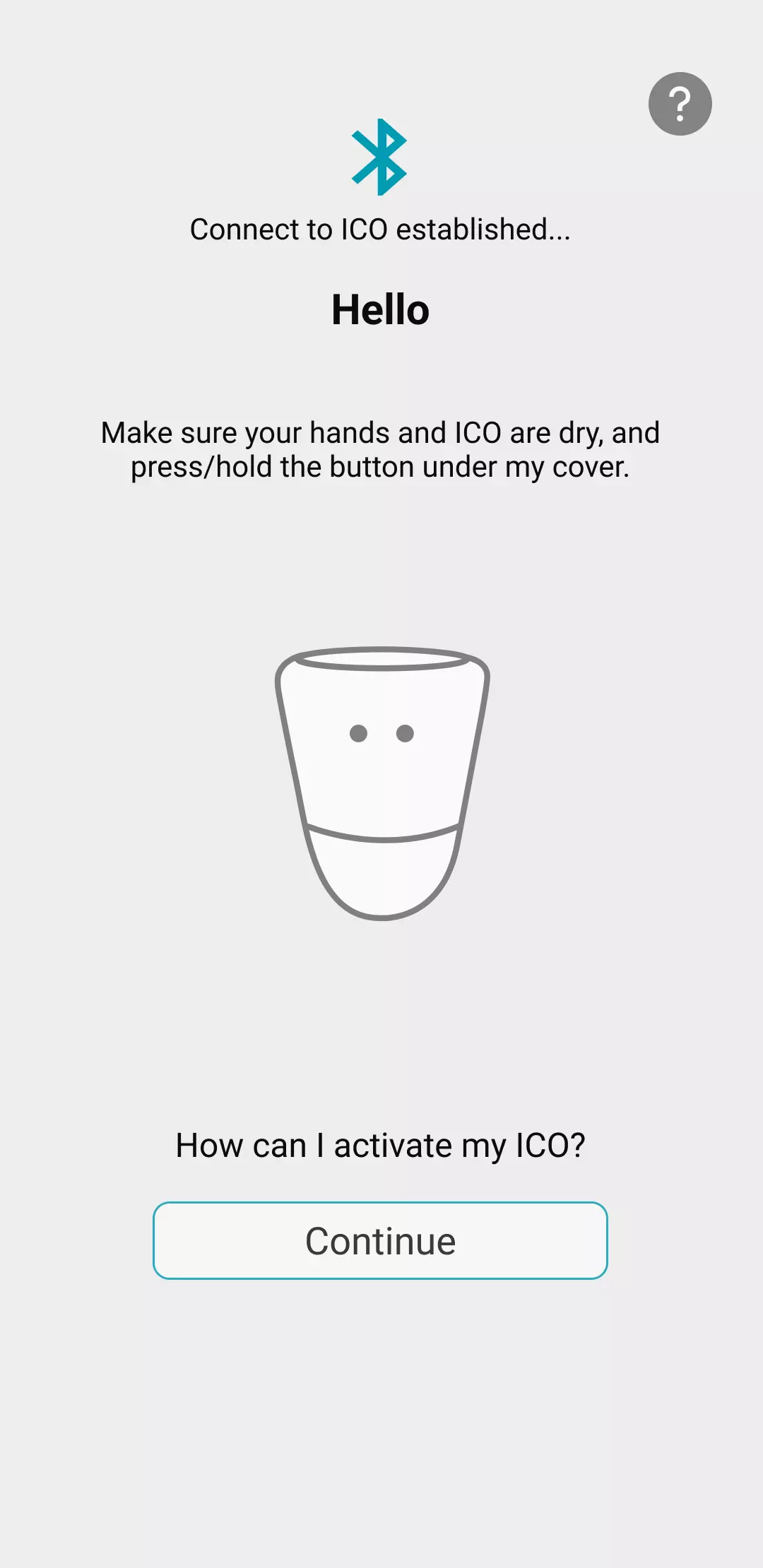
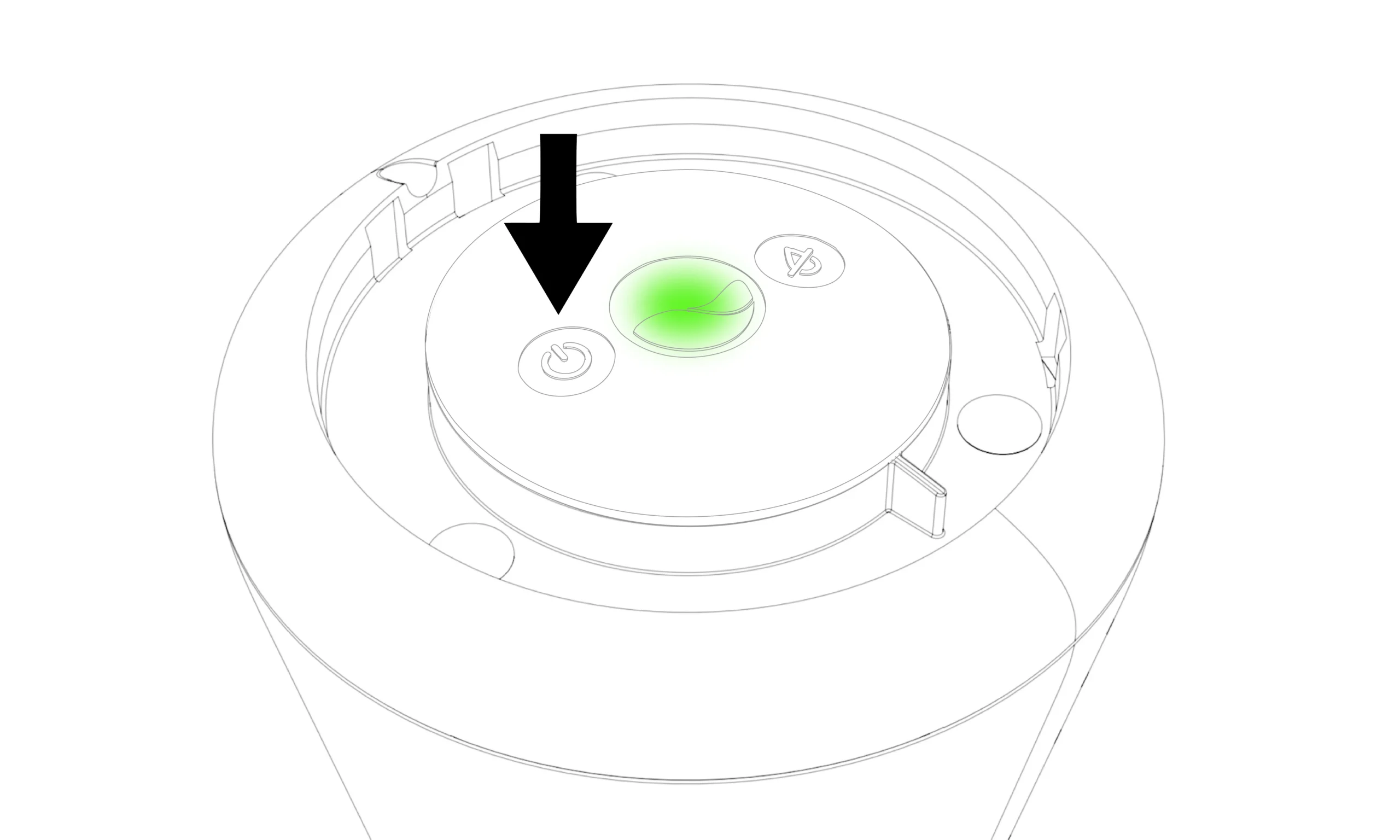
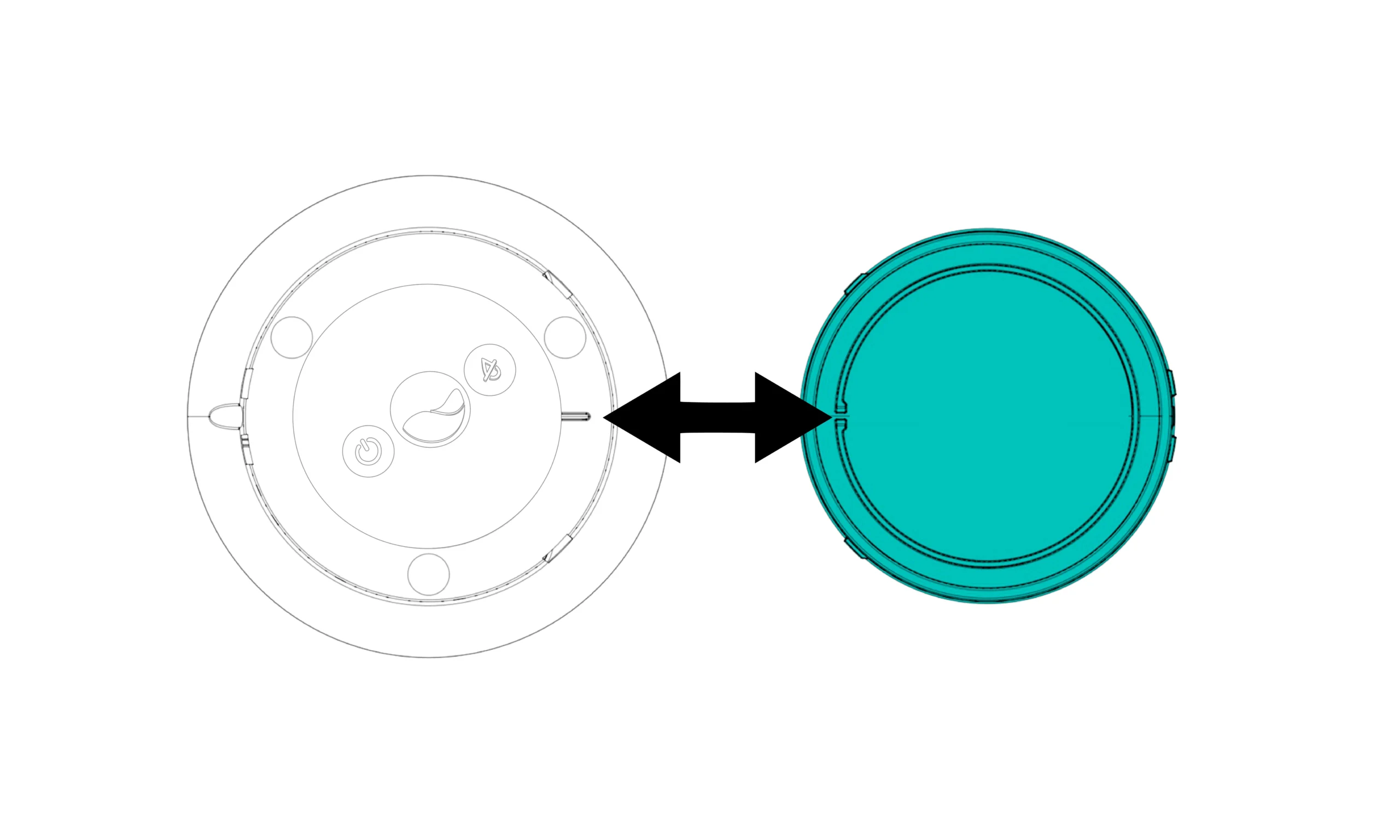
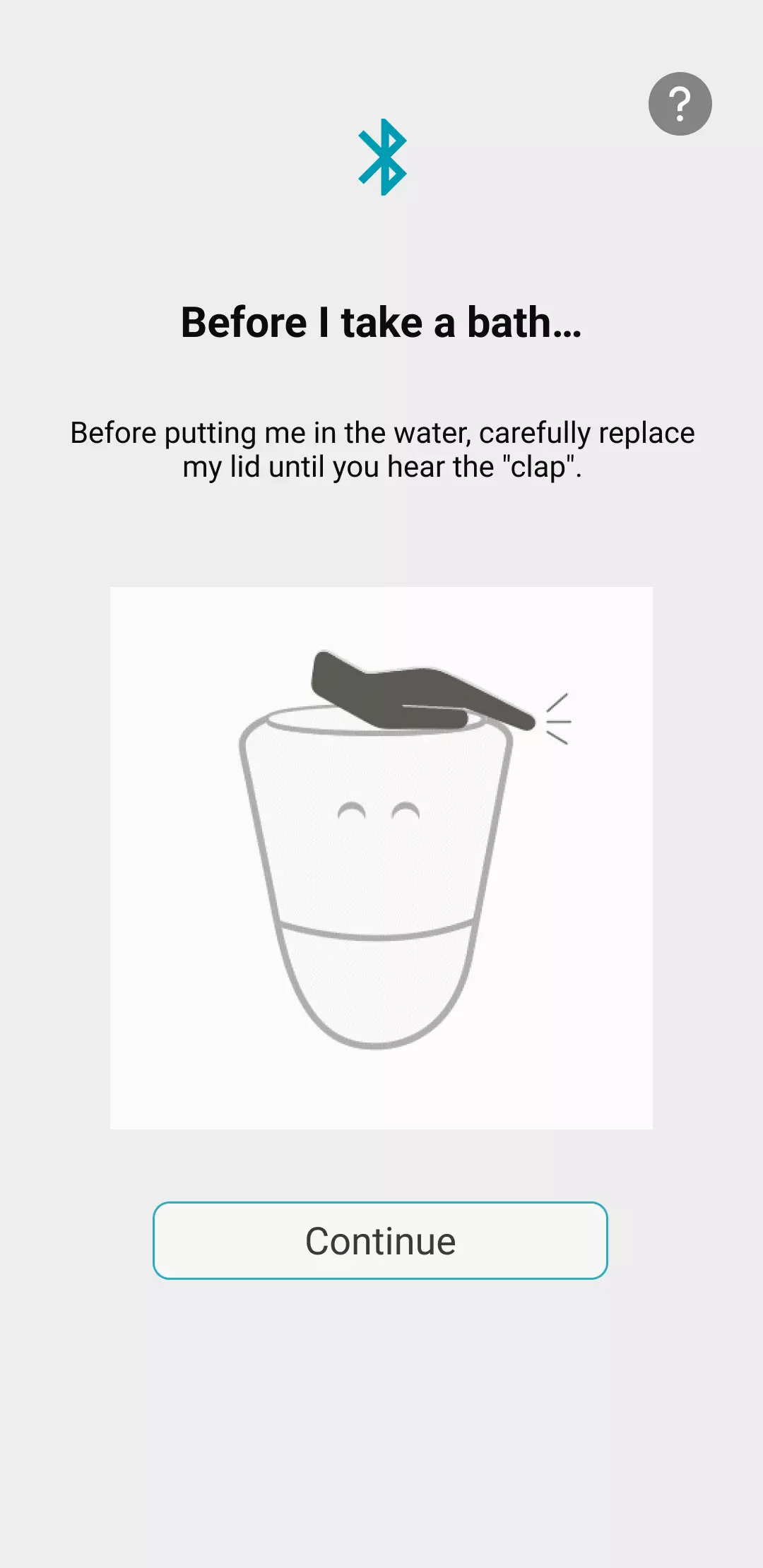
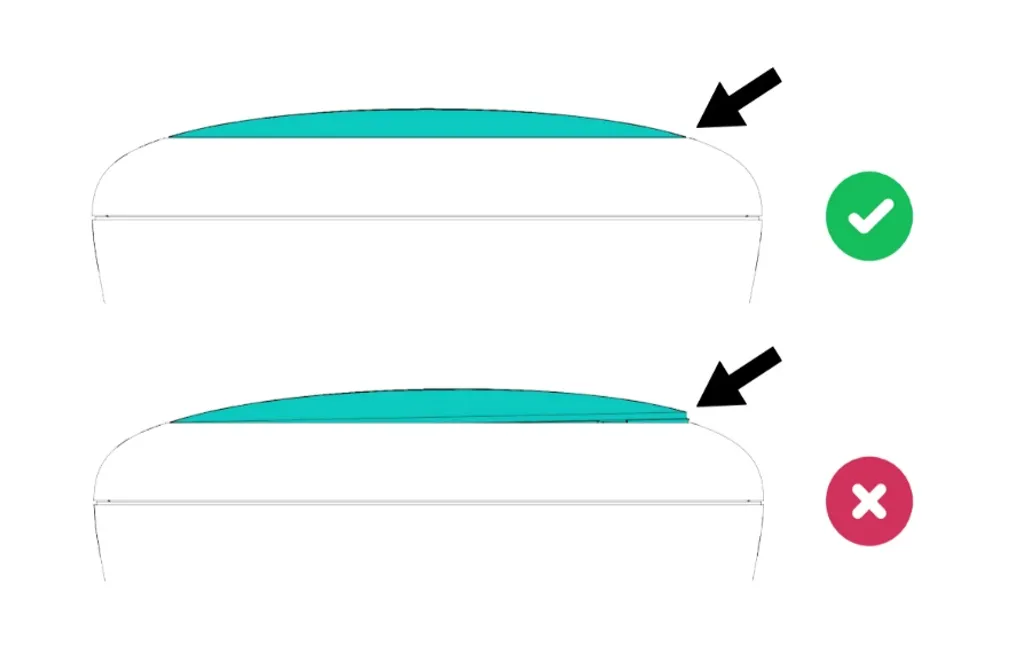
Follow the steps suggested in your application to regenerate your pH (blue sensor) and ORP (yellow / orange) sensors. The TDS sensor (gray) is not affected by this step.
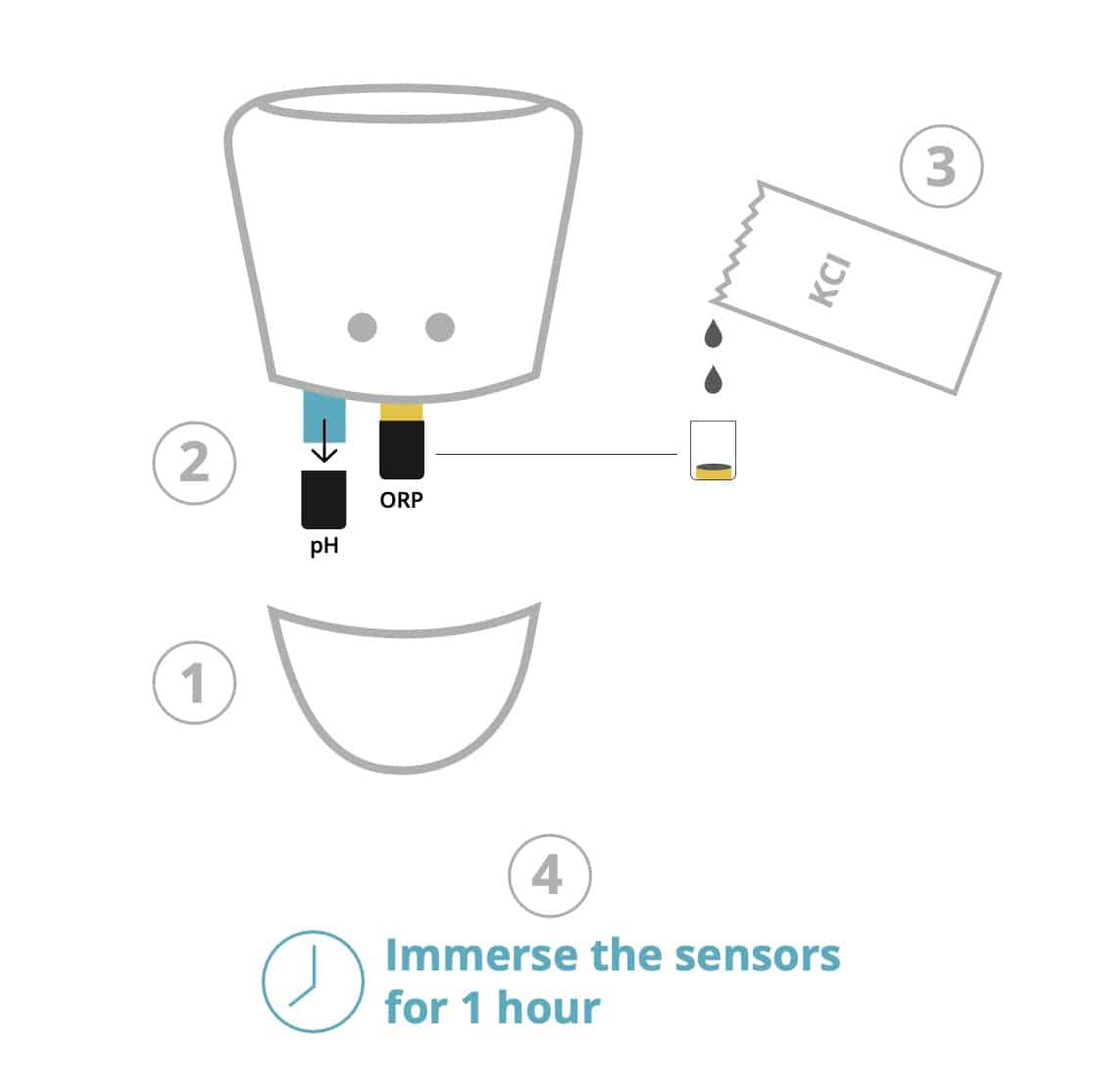
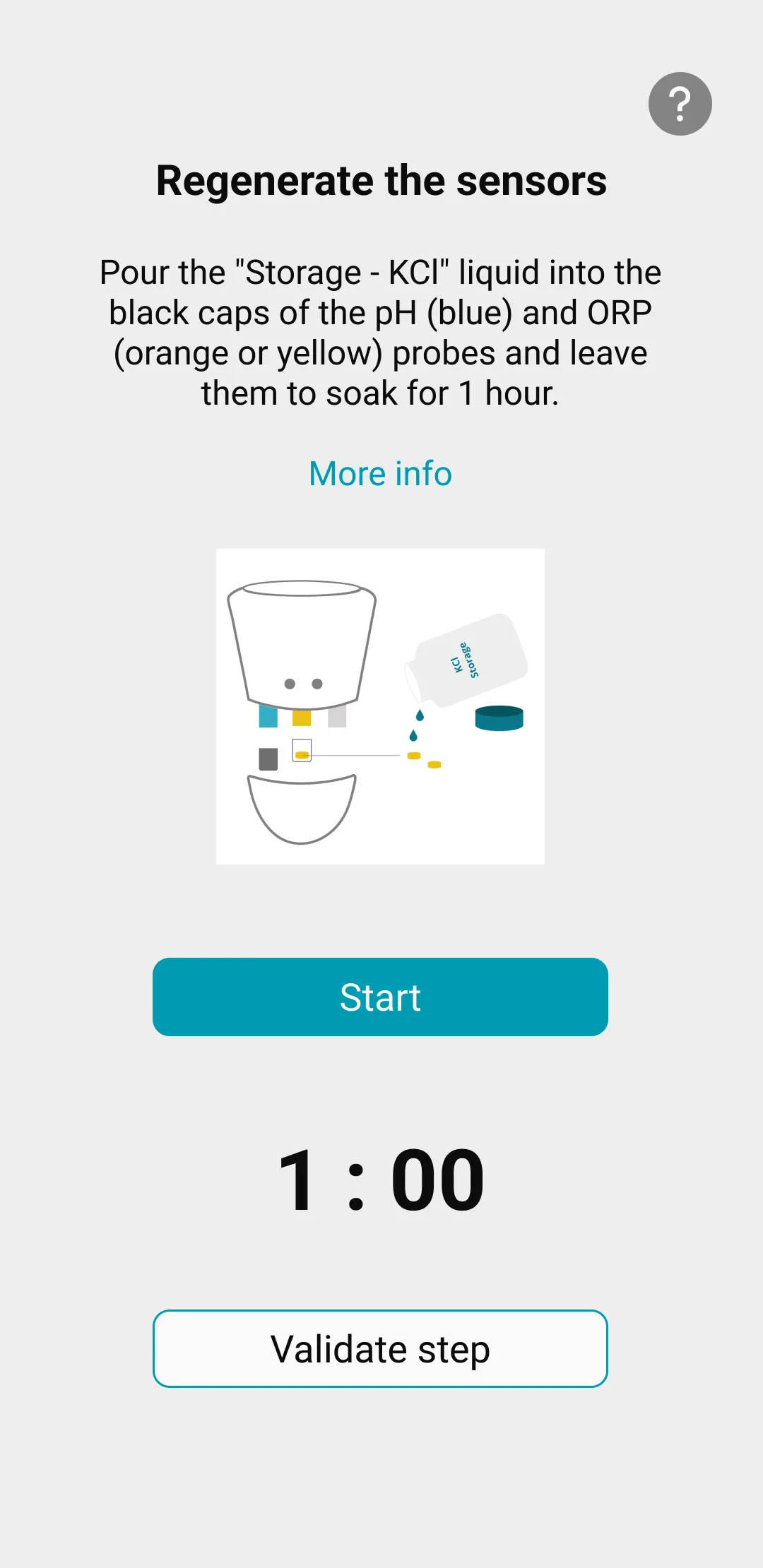
Continue with the rest of the installation by following the instructions in the ICO application.
You can now immerse ICO in water.
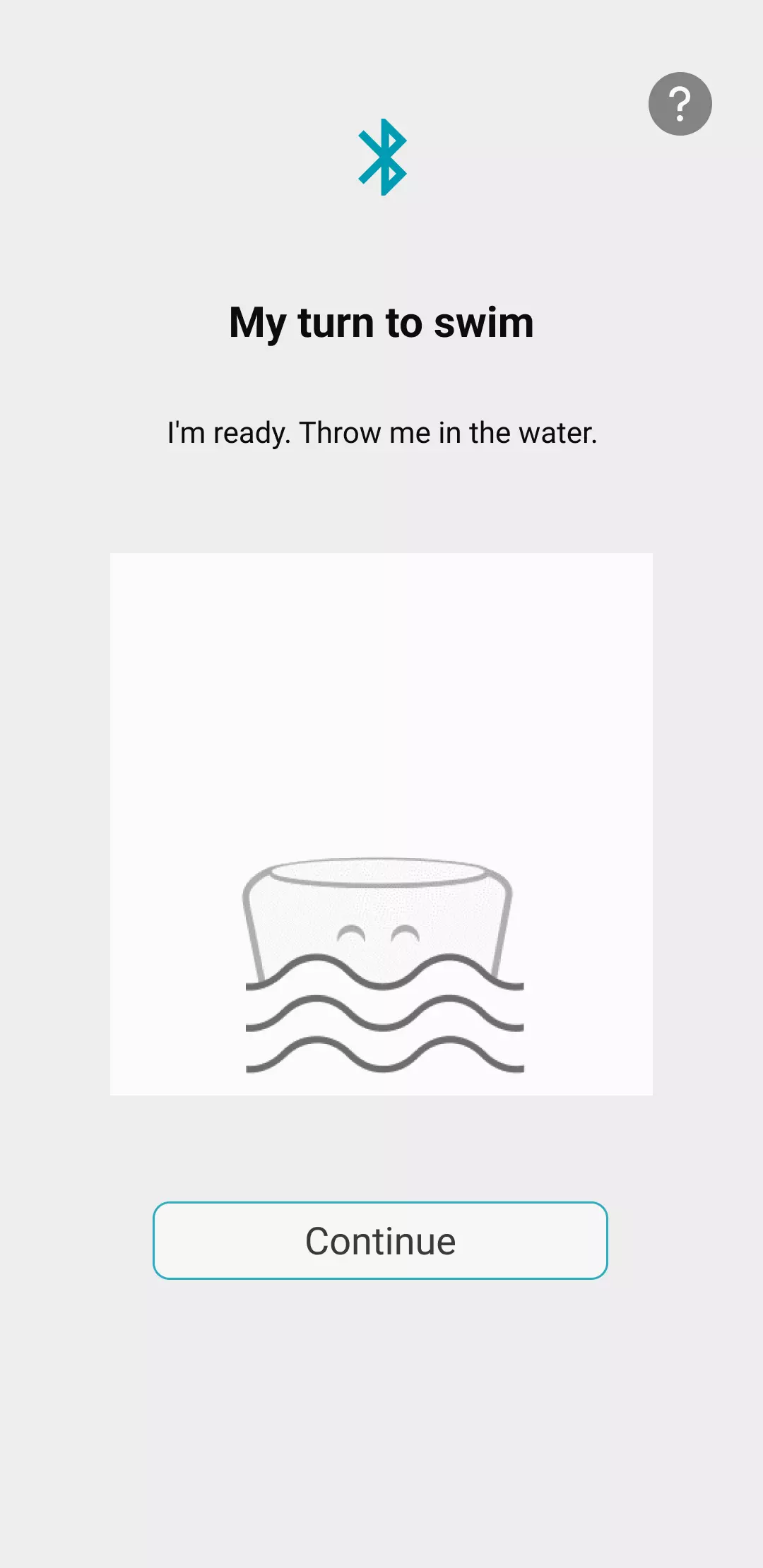
Click on Continue to connect your ICO to the wifi.
ICO will automatically search for networks around it
It will then suggest a list of networks. If your network does not appear in the list, click on Other network and enter your network name and security key manually.
Once a network has been selected and the wifi key entered, ICO will attempt to access the internet.
A countdown shows the possible duration of this step.
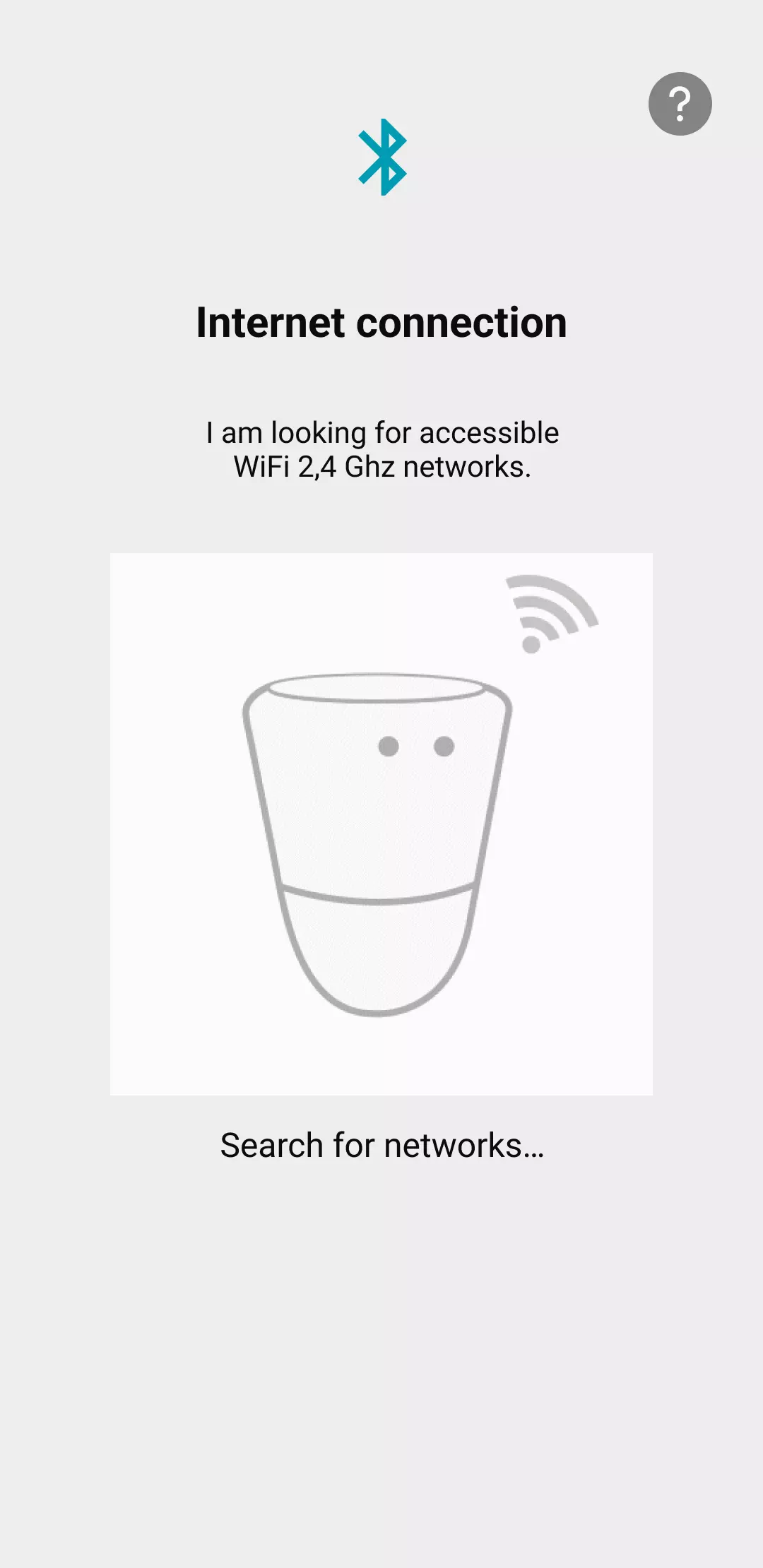
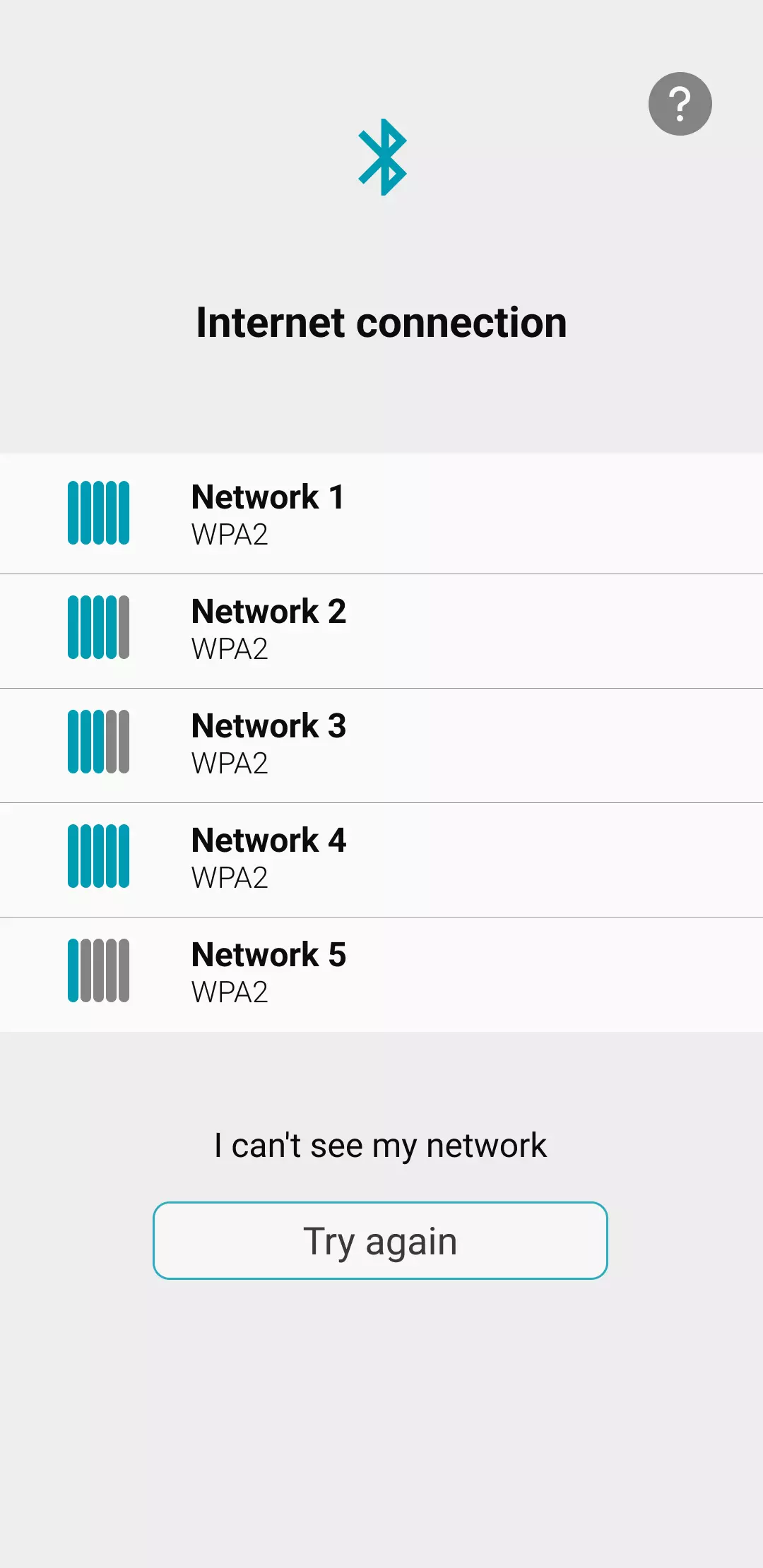
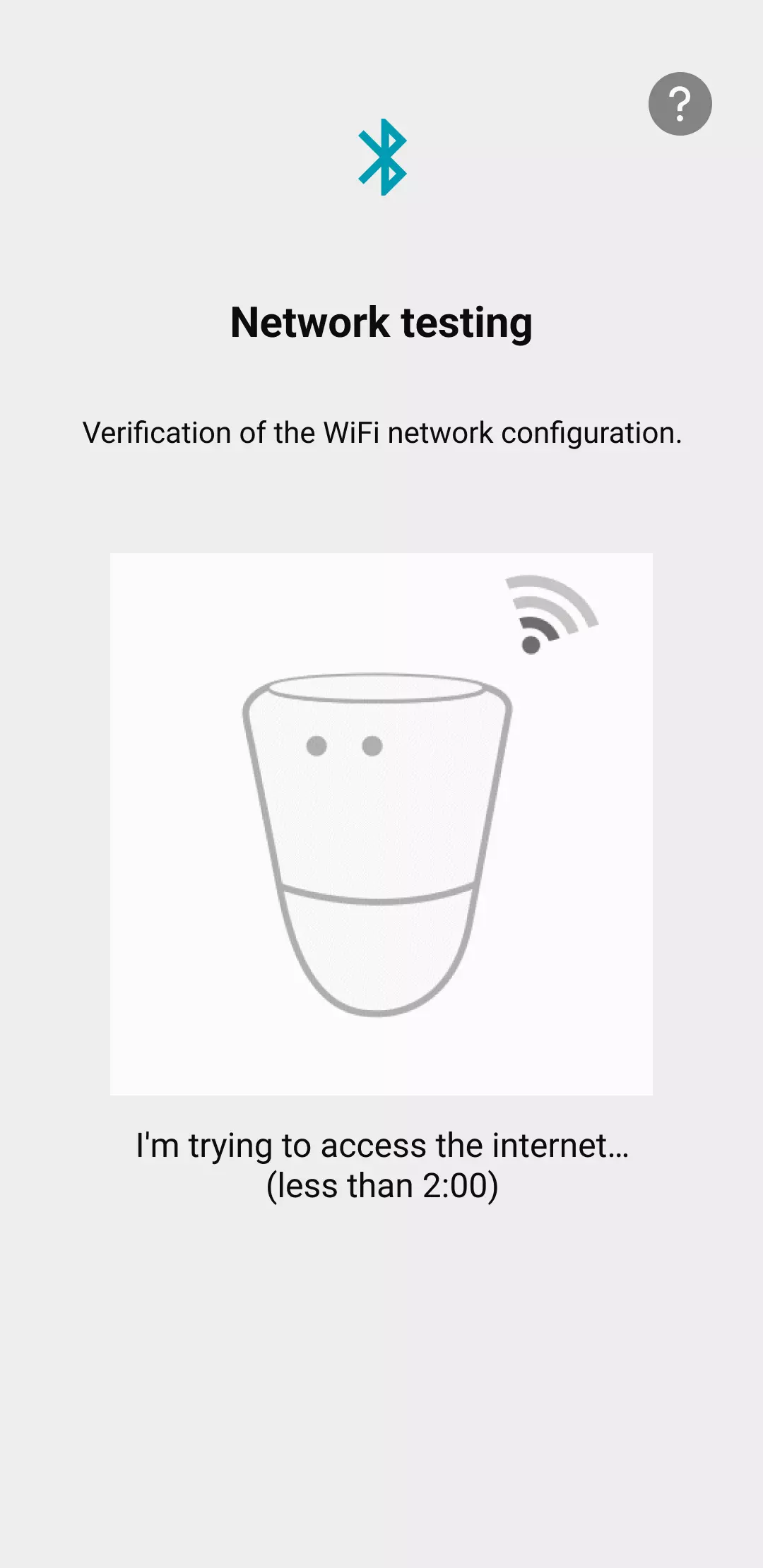
Installation is now complete, and ICO will send you its first measurements in a few minutes.
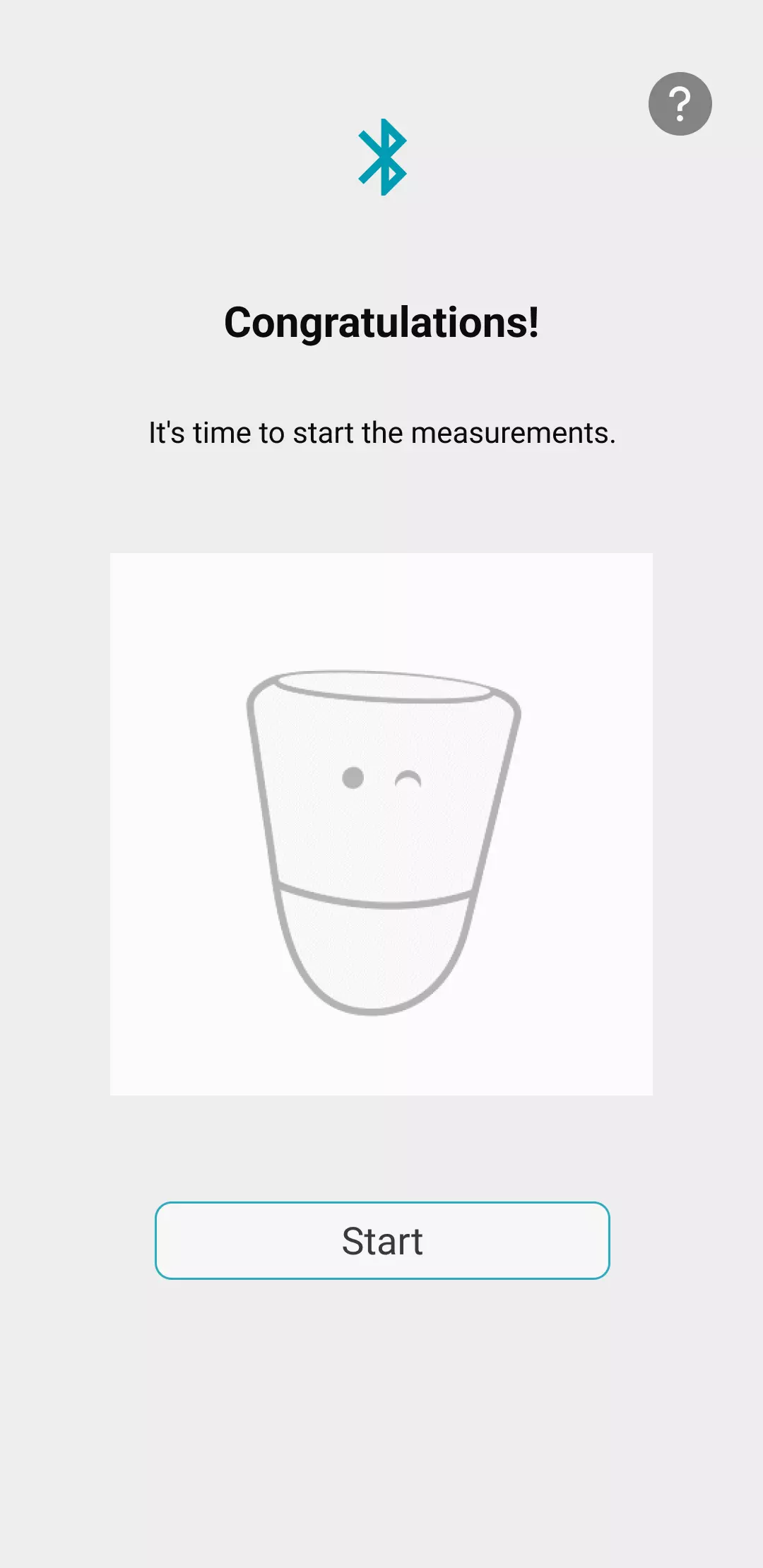
For even more personalised recommendations, click on Yes, I continue to complete the configuration of your pool / spa
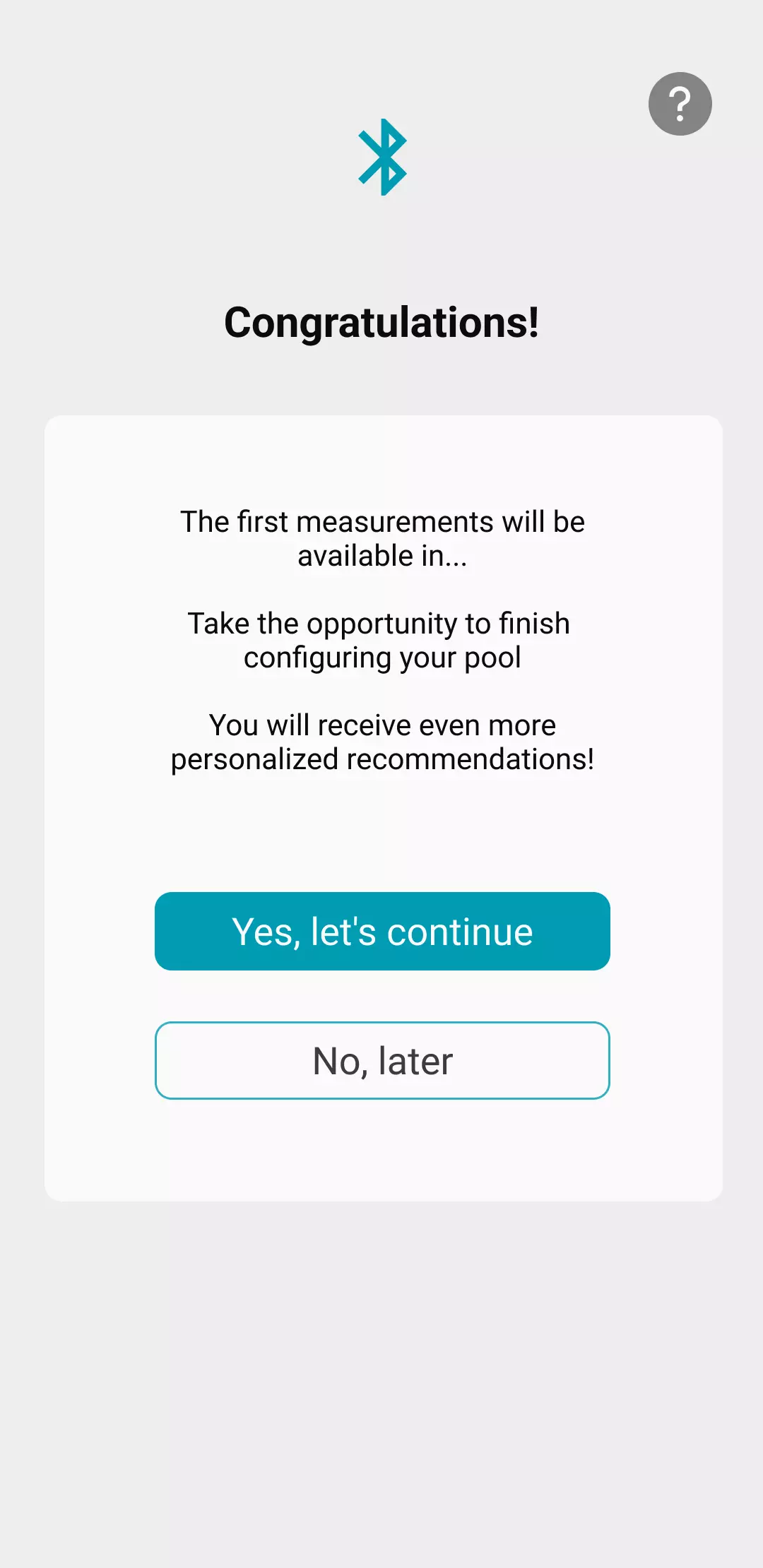
| Cookie | Duration | Description |
|---|---|---|
| cookielawinfo-checkbox-analytics | 11 months | This cookie is set by GDPR Cookie Consent plugin. The cookie is used to store the user consent for the cookies in the category "Analytics". |
| cookielawinfo-checkbox-functional | 11 months | The cookie is set by GDPR cookie consent to record the user consent for the cookies in the category "Functional". |
| cookielawinfo-checkbox-necessary | 11 months | This cookie is set by GDPR Cookie Consent plugin. The cookies is used to store the user consent for the cookies in the category "Necessary". |
| cookielawinfo-checkbox-others | 11 months | This cookie is set by GDPR Cookie Consent plugin. The cookie is used to store the user consent for the cookies in the category "Other. |
| cookielawinfo-checkbox-performance | 11 months | This cookie is set by GDPR Cookie Consent plugin. The cookie is used to store the user consent for the cookies in the category "Performance". |
| viewed_cookie_policy | 11 months | The cookie is set by the GDPR Cookie Consent plugin and is used to store whether or not user has consented to the use of cookies. It does not store any personal data. |